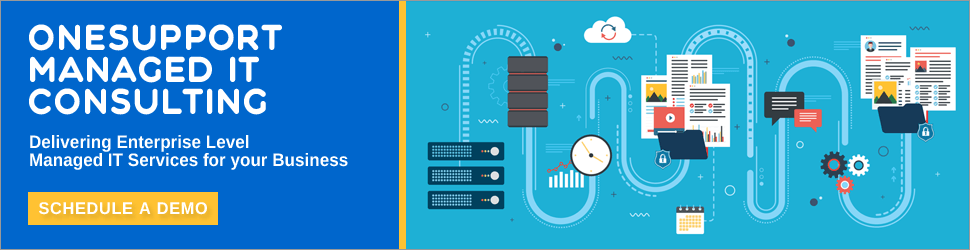Take the Easy Road to Partitioning a Hard Drive

When customizing your computer, you should consider partitioning a hard drive. Computers really only require one partition – but understanding how hard drive partitions work can help you unlock some interesting options.
Hard Drives, Partitions, and Volumes – Oh My!
 A hard drive is a single piece of hardware – but your computer doesn’t have to think of it that way. Your computer uses a file system – like a book’s index – to understand where everything belongs. Hard drives can contain more that one system. You can make new file systems by creating new volumes or partitioning a hard drive.
A hard drive is a single piece of hardware – but your computer doesn’t have to think of it that way. Your computer uses a file system – like a book’s index – to understand where everything belongs. Hard drives can contain more that one system. You can make new file systems by creating new volumes or partitioning a hard drive.
A new volume is like another chapter in your computer’s book. It’s a separate section, but it uses the same index. A new partition is like a separate book on the same shelf – each partition uses its file index and acts as its own hard drive.
Making the Most of More Drive Partitions
So why bother partitioning a hard drive? Separate partitions can help with sharing files, optimize your computer’s speed, and prepare for crashes. If you want to be extra careful about sharing files across a network, you can create a shared partition. No one who has access to those files will have visibility into the rest of your data because the computer is using a totally separate index. Partitioning is also a way to optimize your computer’s performance. File systems can get messy and require a lot of resources to find the data you’re looking for. Partitioning a hard drive can help show your computer exactly how to organize its data.
When looking for a file on a specific partition, your system can ignore the rest of the data, making the search smaller and faster. Hard drive partitioning can also help in the case of a computer disaster. If something happens to your computer’s index, it will be very difficult to recover your data. Creating separate file systems reduces the risk for any particular set of files. Or you can create an emergency partition built with just enough of your computer’s operating system to boot up, scan a broken drive, and hopefully fix any problems.
How to Partition a Hard Drive
For Windows In Windows, you use Disk Management. Start in Control Panel. Click on the System and Security group, and then Administrative Tools, and select Computer Management. On the left side of the window, you’ll find the disk management tool under the storage heading. Right click on the drive you want to partition and click Shrink Volume. From there, you’ll be able to choose how much space you want your new partition to be. Click shrink to create the partition. You’ll see a new section of drive space in the disk management window. Right click on this new space, and click New Simple Volume. Follow the wizard to format and name your new partition.
In Windows, you use Disk Management. Start in Control Panel. Click on the System and Security group, and then Administrative Tools, and select Computer Management. On the left side of the window, you’ll find the disk management tool under the storage heading. Right click on the drive you want to partition and click Shrink Volume. From there, you’ll be able to choose how much space you want your new partition to be. Click shrink to create the partition. You’ll see a new section of drive space in the disk management window. Right click on this new space, and click New Simple Volume. Follow the wizard to format and name your new partition.
*For Windows 10, to get to disk management, simply right-click your start menu and click disk management.
For Macs
On Macs, use the Disk Utility tool. You can find Disk Utility in the Applications folder, under Utilities. In the menu bar, you’ll see a Partition button. Your Mac will describe the difference between a volume and a partition – click the gray Partition button. That will open a screen to let you select the size of your new partition, its format, and its name.
Breaking Up Isn’t That Hard to Do
These tools are easy to use and can allow you to experiment with some useful customization. OneSupport is available 24/7 to answer your technology questions. If you need help partitioning a hard drive, call us at 844-818-3415 or live chat with an agent today.