Remapping Bixby to Google Assistant Is Easier Than You Think
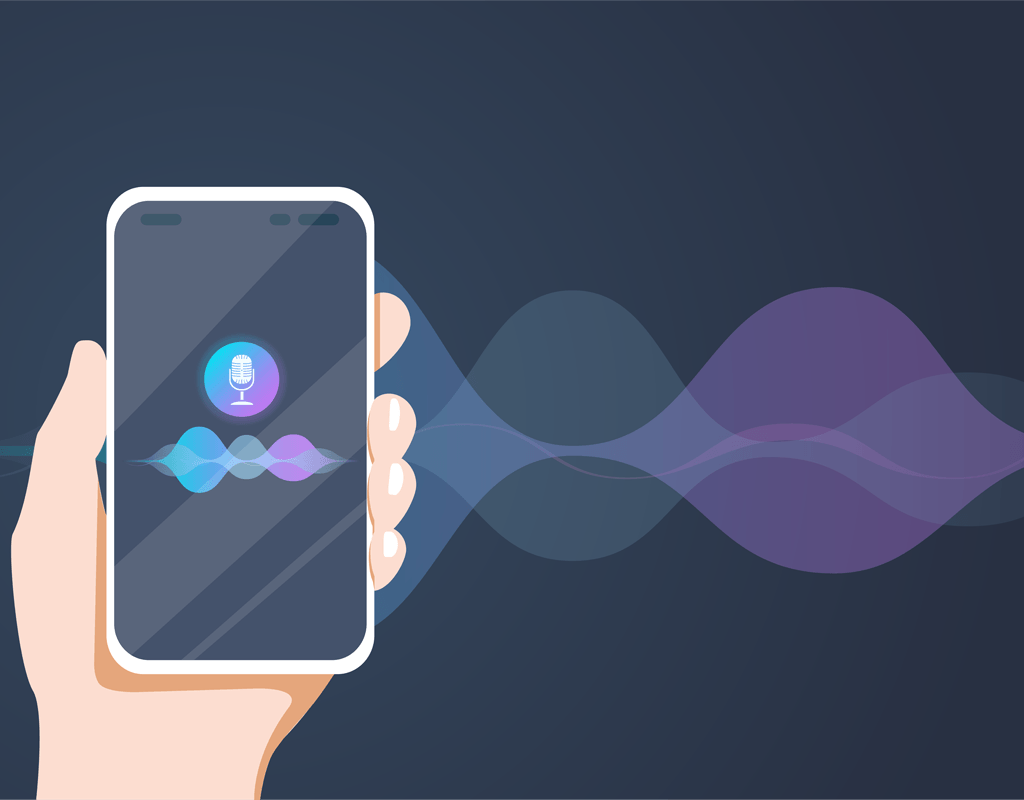
What is Bixby and how difficult is it to remap Bixby to Google Assistant? Well, let’s first try to understand a little bit about the new AI agent.
The feud between Apple and Google continues to be disrupted by Samsung. With Apple offering Siri and Google offering Google Assistant, the new Samsung AI agent joins other competitors, such as Alexa and Cortana, to take on the two well-known AI tech giants.
 As an AI system, Bixby is designed to make communication on your device simpler. Designed specially for Samsung products, it first launched on the Samsung Galaxy S8 and Note 8 devices. Created to text, gather information, make preset calls; it appears like just another AI agent. Added features that create its uniqueness include adapted voice recognition, which allows for the use of incomplete sentence structures, a single solution to carry out numerous actions, by using their one touch function, and integration into a plethora of different products.
As an AI system, Bixby is designed to make communication on your device simpler. Designed specially for Samsung products, it first launched on the Samsung Galaxy S8 and Note 8 devices. Created to text, gather information, make preset calls; it appears like just another AI agent. Added features that create its uniqueness include adapted voice recognition, which allows for the use of incomplete sentence structures, a single solution to carry out numerous actions, by using their one touch function, and integration into a plethora of different products.
Familiarization is crucial in optimizing its use but what about remapping Bixby? It sounds complicated but it’s pretty simple to accomplish.
How to Remap Bixby to Google Assistant
Heads up, Samsung has blacklisted all other AI agents, therefore making things a little more difficult. Luckily, there’s a way. Previously, you could remap the Bixby button, but these days it’s going to take a little more help.
- Download the Bixby Button Assistant Remapper APK from here
- Install the application on to your device
- Head over to settings > Bixby Voice Settings
- Click on the Bixby Key
- Choose Double press to launch Bixby
- Click on Use single press
- Toggle the button to on and click the gear icon to use an app
- Click on the physical Bixby Button Assistant Remapper
- Select Google and pick “Always” for permanent mapping
- You’ve done it!
Quick Command Remapping
 Now, for those who would rather skip the required app setup, you can set up a Bixby quick command. The previous method is highly recommended but if you find yourself wanting to try an alternate way, here’s another option that works well, but with varying results.
Now, for those who would rather skip the required app setup, you can set up a Bixby quick command. The previous method is highly recommended but if you find yourself wanting to try an alternate way, here’s another option that works well, but with varying results.
- Open up Bixby Voice
- Go to Quick Commands from the dropdown menu
- Create a new Quick command as “Assistant”
- Set the command word to “Assistant”
- Click “Type a command”
- Type in “open assistant”
- Save the quick command
- Go back to Bixby Voice Settings
- Select Bixby Key
- Double press to open Bixby
- Select Quick Command
- Head to Quick Command options and select “Assistant”
- Finished!
Enjoy Your Devices
Hopefully, you have success with one of these methods. Samsung is allowing users to remap the button on their devices and that’s nothing to brush off. Unfortunately, you can’t completely get rid of Bixby; you can still put your preferred app ahead. Best of luck remapping Bixby and make the most of it!
If you need help with your devices, OneSupport can help. OneSupport’s 100% U.S. based agents are standing by 24/7 to assist you with all of your tech support needs. Give them a call at 844-818-3415 or live chat with an agent today.
